Telegram网页版下载的文件保存在浏览器默认下载目录(一般为系统“下载”文件夹),可在浏览器的下载管理中查看并选择“显示在文件夹”定位。
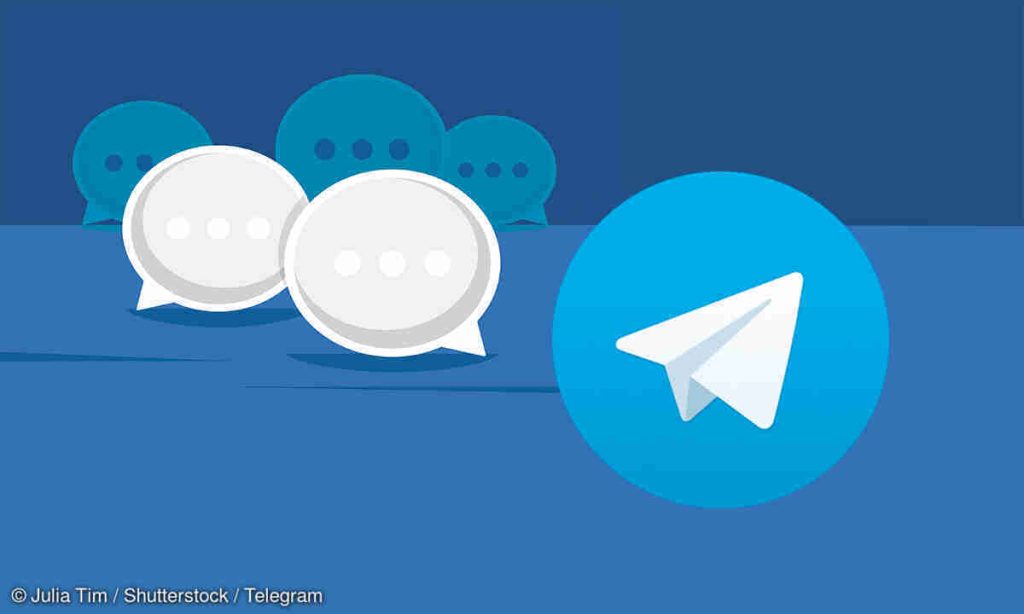
Telegram网页版文件默认保存位置
查看浏览器默认下载文件夹
- 默认下载文件夹:浏览器会将Telegram网页版下载的所有文件统一保存在系统或浏览器设置中指定的“下载”文件夹内,用户无需为Telegram单独指定路径。
- Chrome路径查看:在Chrome中,点击右上角“三点” → 设置 → 高级 → 下载,可查看并修改当前默认下载文件夹的位置。
- Firefox路径查看:在Firefox中,点击右上角三条横线 → 选项 → 常规 → 文件与应用 → 下载位置,可查看浏览器所使用的下载目录。
识别Telegram下载专用目录
- 文件来源标识:在浏览器“下载”列表中,Telegram网页版下载项的“来源”或“来源网址”一栏会显示“web.telegram.org”,帮助用户快速区分。
- 文件名前缀特征:Telegram下载文件名通常包含原始文件名,或由服务器分配的随机前缀,结合文件类型后缀(如.jpg、.pdf)可一眼识别。
- 按日期和类型筛选:大多数浏览器下载管理器支持按照日期、名称或类型排序与筛选,用户可输入关键字“telegram”或选择下载日期范围来精准查找。
不同操作系统路径差异
- Windows系统路径:Windows默认下载路径位于
C:\Users\你的用户名\Downloads,用户可在资源管理器侧栏或浏览器设置中直接打开该文件夹。 - macOS系统路径:macOS系统中,“下载”目录位于用户主目录下的
~/下载或~/Downloads,可通过访达(Finder)侧边栏一键访问。 - Linux系统路径:在大多数Linux发行版(如Ubuntu)中,默认下载目录为
~/Downloads,不同桌面环境(GNOME、KDE)界面略有差异,但路径通常一致且可在文件管理器中自定义。

在浏览器中查看下载记录
Chrome下载记录访问方法
- 打开下载管理器:在Chrome地址栏输入
chrome://downloads并回车,页面会显示从最早到最新的所有下载条目。该界面会列出文件名称、下载来源网址和下载时间,用户可以通过列表直观查看历史记录,点击文件名称还可再次打开所在文件夹以便快速定位。 - 使用菜单访问:点击Chrome右上角的“三点”按钮,选择“下载”即可进入下载页面。此处呈现的内容与
chrome://downloads相同,但操作更符合惯用浏览习惯,同时还提供了“清除所有”、“打开所有”之类的批量操作按钮,便于集中管理和清理下载记录。 - 利用快捷键:在Windows或Linux系统中按
Ctrl + J(macOS上按⌘ + Shift + J)即可快速打开下载管理器,无需手动点击菜单或输入地址。该快捷键在不同操作系统及Chrome更新版本中基本保持一致,是用户高效查看历史下载记录的首选方式。
Firefox下载记录查看技巧
- 打开下载面板:点击Firefox工具栏右上角的箭头下载图标,即可直接展开最新下载列表。面板会动态更新,显示下载进度和完成情况,点击文件名称时还可选择“在文件夹中显示”或“打开文件”,帮助用户第一时间访问下载内容。
- 访问下载历史:在Firefox菜单中依次选择“历史”→“下载”,即可进入专门的下载管理页面,界面按时间逆序排列所有下载记录,并提供搜索框与筛选功能,支持按文件类型或下载状态进行过滤,让用户在海量记录中迅速定位目标文件。
- 搜索和过滤:下载管理页面顶部的搜索框可输入关键词(如文件名后缀或来源网址),点击回车后即可精确匹配相关记录;侧边的“排序方式”下拉菜单允许按照名称、日期或大小排序,满足不同场景下的快速定位需求。
Edge下载列表快速定位
- 使用快捷键:在Windows系统中按
Ctrl + J即可快速打开Edge浏览器的下载页面,页面会显示所有文件的名称、来源、大小和下载进度,完结后的文件也会保留在列表中,方便稍后查找和管理。 - 菜单访问:点击Edge右上角的“三点”按钮,选择“下载”即可进入下载管理界面。该界面支持右键单击某条记录选择“在文件夹中显示”或“复制链接地址”,帮助用户直接访问文件存放位置或获取原始下载链接。
- 按来源排序:在下载页面的列标题上点击“来源”即可将列表按照下载来源网址进行升序或降序排列。对于Telegram网页版下载文件,来源一栏会显示
web.telegram.org,用户只需在列表中快速滑动或使用浏览器自带的搜索框输入 “telegram” 即可精准定位相关下载记录。
自定义Telegram网页版下载目录
修改浏览器默认下载路径
- Chrome浏览器:打开菜单 → 设置 → 高级 → 下载 → 点击“更改”按钮,选择目标文件夹并保存,后续所有文件(包括Telegram网页版下载)均存储于此。
- Firefox浏览器:点击菜单 → 选项 → 常规 → 下载 → 在“保存文件到”一栏点击“浏览”,选定新目录并确认,新的下载位置立即生效。
- Edge浏览器:进入设置 → 下载 → 在“保存下载的文件到”旁点击“更改”,指定文件夹并点击“选择文件夹”,即可将后续下载默认保存至该路径。
设置Telegram专用保存位置
- 启用手动选择:在浏览器下载设置中开启“下载前询问每个文件的保存位置”,每次下载Telegram文件时都可手动指定专属文件夹。
- 使用下载管理扩展:安装如DownThemAll!或Chrono下载管理器等扩展,配置只拦截来源为
web.telegram.org的文件并保存到预设Telegram专用目录。 - 借助用户脚本:通过Tampermonkey等脚本管理扩展,编写脚本自动识别Telegram下载链接并将文件重定向到指定文件夹,实现一键保存。
使用快捷键快速选择保存位置
- Windows系统:在下载对话框按 Ctrl+Shift+S 可直接弹出“另存为”窗口,使用方向键或输入路径快速切换至Telegram专用文件夹后回车保存。
- macOS系统:在浏览器下载弹窗按 ⌘+Shift+S 即可呼出“另存为”对话框,通过访达侧边栏或输入路径定位到Telegram文件夹后点击“保存”。
- 通用快捷键:大多数浏览器均支持 Ctrl+Shift+S (macOS为 ⌘+Shift+S)快速弹出另存为对话框,便于键盘操作快速切换或创建Telegram专属下载目录。
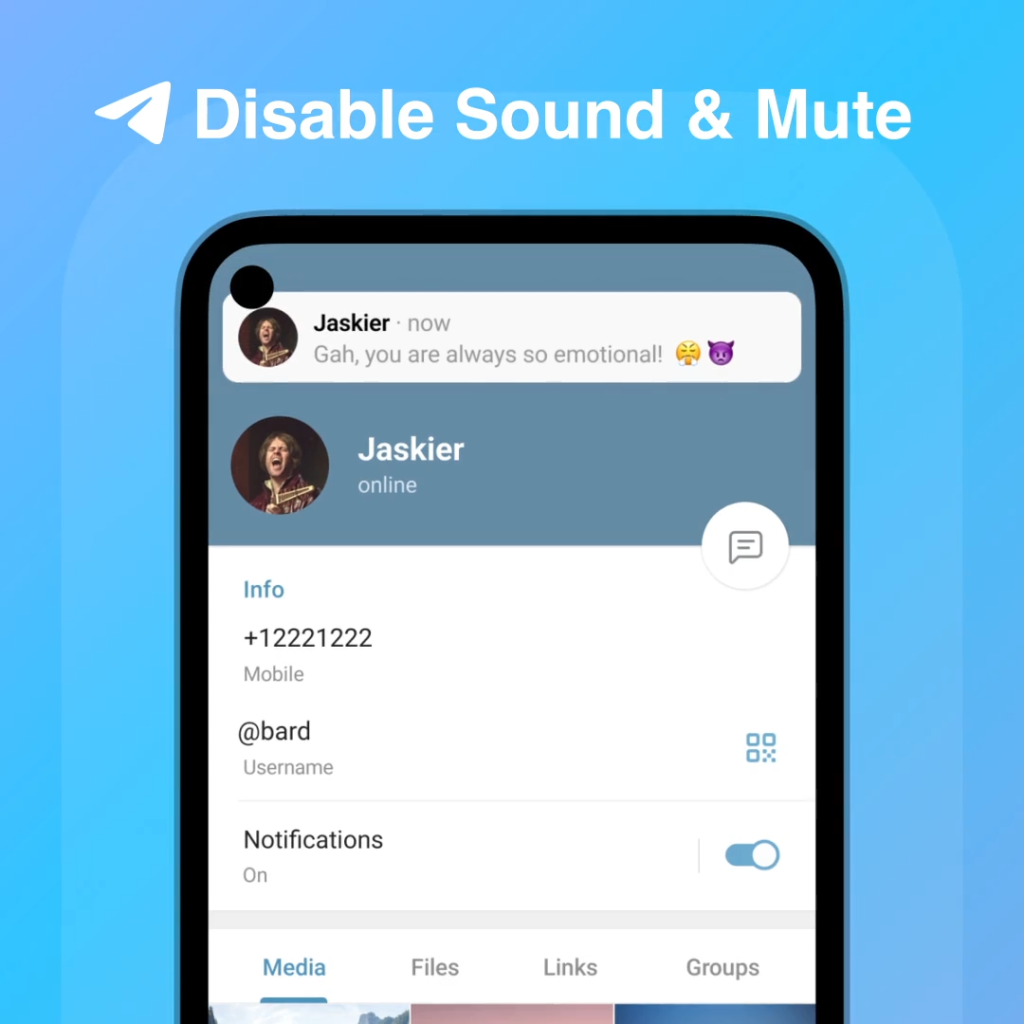
快速定位已下载文件
通过文件管理器搜索文件
- 文件名搜索:在文件管理器的搜索框中输入完整或部分文件名(支持通配符如
*报告*),系统会实时筛选匹配结果。Windows 资源管理器会在索引的位置中检索文件,而 macOS 的访达(Finder)则利用 Spotlight 索引提供即时建议。 - 文件属性过滤:利用文件管理器的高级搜索选项,可以按“修改日期”、“大小区间”或“文件类型”进行筛选。例如,在 Windows 上选择“日期”下拉菜单中的“今天”或“本周”快速定位近期下载的 Telegram 文件。
- 专用搜索工具:借助第三方工具(如 Windows 的 Everything、macOS 的 Alfred、Linux 的 Tracker)可实现更快速的全文索引和即时搜索。安装后,这些工具可在数秒内列出文件,无需打开文件管理器即可查看路径和预览。
利用浏览器“在文件夹中显示”功能
- Chrome 操作:按
Ctrl + J打开下载页面,找到对应 Telegram 文件,点击文件右侧的“在文件夹中显示”图标,即可在系统文件管理器中高亮显示该文件,方便后续复制或移动。 - Firefox 操作:点击浏览器工具栏的下载箭头图标,展开下载列表。将鼠标悬停在目标文件上,会出现一个文件夹图标;点击后会自动打开访达或资源管理器并选中该文件。
- Edge 操作:同样通过
Ctrl + J打开下载页面,在相应下载项右侧点击“三点”菜单,选择“在文件夹中打开”;如果该选项不可见,可右键点击文件名后选择“打开文件所在位置”。
直接在网页中打开已下载文件
- 浏览器内置预览:对于常见格式(图片、PDF、TXT),Chrome、Firefox 和 Edge 都支持直接在新标签页预览。点击下载列表中的文件名称,浏览器会调用内置查看器,无需本地查找即可查看内容。
- Telegram 网页查看:在聊天窗口中,下载完成的文件下方会出现“打开”按钮。点击后会在页面中弹出预览窗口,支持图片轮播、文档翻页等功能,查看后可选择“下载”或“另存为”。
- 扩展或脚本支持:若文件类型浏览器不支持(如某些压缩包或特殊文档格式),可安装 PDF.js、Video.js 等扩展,或使用 Tampermonkey 脚本拦截下载链接并在在线查看器中打开,提升无损预览体验。

Telegram网页版下载的文件默认保存在哪?
默认保存在浏览器的“下载”文件夹,可在浏览器下载管理中查看和打开。
如何查找Telegram网页版下载的文件?
在浏览器中打开下载管理(如 Chrome 按 Ctrl+J 或 Safari 菜单→显示下载),点击文件旁的“显示在文件夹”即可定位。
如何更改Telegram网页版下载文件的保存路径?
进入浏览器设置→下载,修改默认下载位置,Telegram 网页版下载的文件将保存到新路径。
Telegram网页版下载的文件与本地同名文件会如何处理?
浏览器会自动添加序号或时间戳重命名,避免覆盖已有同名文件。
下载Telegram网页版文件失败或找不到文件时怎么办?
检查网络连接与浏览器安全拦截设置,打开下载管理确认是否被暂停或拦截,重试下载或清空缓存后再试。