在Telegram中下载的文件,Android用户可在“文件管理器”中的“Telegram”文件夹内找到,按类型分为“Documents”“Images”“Video”等。iPhone用户需在聊天中选择“保存到文件”后,前往“文件”App中查找对应位置。也可在聊天界面点击搜索图标,进入“文件”标签页查看所有相关文件。

Telegram下载文件的基本存储逻辑
Telegram下载的文件默认保存位置在哪里
● Android系统默认存储在“Telegram”文件夹: 在Android设备中,Telegram下载的文件通常保存在“内部存储 > Telegram”目录下。该文件夹会根据媒体类型细分子目录,例如 Telegram Documents、Telegram Images、Telegram Video 等,方便用户按类查找。
● iOS系统下载文件受限于“沙盒机制”: iOS设备上的Telegram应用受Apple系统权限限制,无法直接在文件系统中创建可见目录。用户下载的文件会临时保存在App的沙盒环境中,需通过“共享”或“另存为”操作导出到“文件”App或iCloud Drive中。
● 桌面版Telegram默认保存路径因平台而异: Windows系统通常将Telegram下载的文件保存在“下载 > Telegram Desktop”文件夹中;而Mac系统则为“~/Downloads/Telegram Desktop”。用户可在桌面版设置中自定义保存路径。
不同类型的文件在系统中的归档方式
● 文档类(PDF、Word等)保存在Documents目录: 文档类文件如PDF、DOCX、XLS通常被Telegram存储在 Telegram/Documents 目录下(安卓)或 Telegram Desktop 文件夹中(桌面系统)。iOS用户则需手动导出至系统文件App。
● 图片、视频、GIF等媒体分类存储: 图片、视频、动画表情(GIF)等媒体内容在Android系统中会被分别保存到 Telegram/Images、Telegram/Video 和 Telegram/Telegram Audio 等子文件夹,命名通常为时间戳+原始文件名,便于追溯。
● 语音、音频消息以OGG格式保存: Telegram中发送或接收到的语音信息会以.ogg格式保存,保存在 Telegram/Telegram Audio 目录下。这些语音文件在部分系统播放器中可能需转换格式方可播放。
Telegram云端与本地存储的区别说明
● 云端文件可跨设备访问,本地文件需手动保存: Telegram支持“云存储”机制,所有未删除的文件都会自动同步保存到Telegram服务器中。用户即使切换设备或重新安装App,也能重新下载聊天文件。而本地存储仅为当前设备缓存,不会同步。
● 未下载的文件不会占用本地空间: 如果用户没有主动点击下载某个文件,Telegram仅保存消息索引,文件本体仍存在云端。这类文件不会消耗设备存储空间,直到用户点击下载,系统才会在本地生成副本。
● 清理本地缓存不影响云端文件完整性: 用户可以在Telegram设置中清除本地缓存文件以释放空间,但该操作不会删除服务器上的云端文件。清理后,只需重新下载即可再次访问,不会丢失文件内容。
Android系统中查找Telegram下载文件的方法
使用文件管理器定位Telegram文件夹
● 打开系统文件管理器进入内部存储空间: 大多数Android设备自带“文件管理器”App,也可以使用如“ES文件浏览器”、“Solid Explorer”等第三方工具。打开应用后进入“内部存储”或“主存储”,这是Telegram默认的文件保存根目录。
● 查找名为“Telegram”的主文件夹: 在内部存储目录中,向下滑动即可看到名为“Telegram”的主目录。该文件夹由Telegram App在首次下载文件时自动创建,内部包含多个用于分类管理的子目录。
● 文件夹可直接查看、复制、分享文件内容: 进入Telegram文件夹后,用户可按需打开图像、视频、文档等子目录浏览已下载内容。文件支持重命名、转存、复制到云盘或分享给其他App使用,完全不受Telegram本身限制。
Telegram各类文件在本地的子目录结构
● Telegram Documents 存储文档类文件: 如PDF、Word、Excel、PPT、ZIP等格式的文件会被自动保存至 Telegram/Documents 文件夹中。文件名通常保留原始上传名称,并附带时间戳,方便定位与归档。
● Telegram Images、Telegram Video 分类保存媒体: 图片类资源(包括照片、截图、插图)被保存在 Telegram/Images 文件夹中;视频文件则统一保存在 Telegram/Video 中。GIF动画表情也可能出现在这两个目录,具体取决于发送源类型。
● Telegram Audio、Telegram Voice 存储语音类内容: Telegram Audio 文件夹用于保存音乐类音频、语音片段;而 Voice 文件夹通常存放“语音消息”(voice message),多以 .ogg 格式存储,部分系统可能需使用转换工具打开播放。
Android系统中是否可修改默认保存路径
● Telegram本身不支持自定义下载路径: 截至目前,Telegram Android客户端并未在设置中提供更改默认下载路径的功能。所有下载文件默认保存在“内部存储 > Telegram”目录下,用户只能通过系统文件管理工具手动迁移。
● 部分文件可使用“保存为”功能选择目录: 若你打开文件后点击“共享”或“保存到设备”,系统可能弹出路径选择界面,允许你将文件导出到指定目录(如“Download”、“DCIM”、“Documents”等),此方式适用于对特定文件进行整理分类。
● 使用第三方工具实现自动归档重定向: 某些高级文件管理器如“Tasker”或“FolderSync”可设置规则自动将Telegram目录内的文件复制或移动到其他位置,如SD卡、NAS云盘或其他App工作区,间接实现保存路径的定制管理。
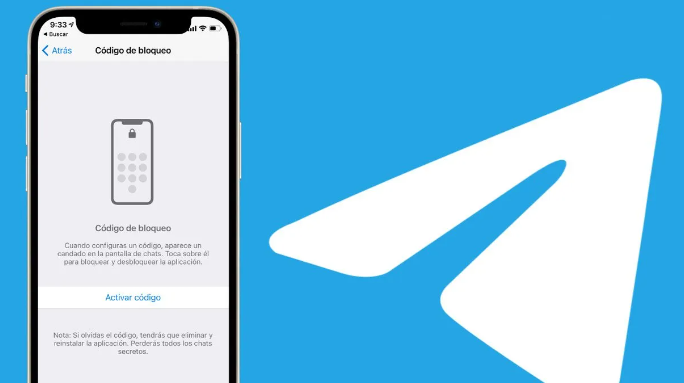
iOS系统中查找Telegram下载文件的方法
Telegram在iOS中的沙盒存储限制说明
● 所有Telegram文件默认存储在App沙盒中: 与Android不同,iOS系统采用“沙盒机制”限制应用访问文件系统的范围。Telegram所下载的所有文件,包括图片、文档、语音等,默认都保存在Telegram应用自身的沙盒路径中,用户无法直接通过“文件”App查看这些文件。
● 沙盒内数据无法直接被系统文件浏览器访问: 即使文件已经被下载或缓存到本地,在未导出前,这些内容仅存在于Telegram内部,无法被第三方App或系统文件管理器识别或读取。因此,用户若希望将文件长期保存在设备上,需通过手动操作完成导出。
● iOS设备不允许自定义应用默认下载路径: Telegram在iOS上并没有提供“保存路径设置”或“默认导出位置”的选项,所有操作都需依赖用户主动将文件分享到其他App或位置,才能实现系统级别的可访问存储。
如何通过“共享”功能将文件导出到系统
● 点击文件右上角的“分享”按钮展开导出选项: 在Telegram聊天中打开任意文件(如PDF、图片、文档等)后,点击页面右上角的“分享图标”(通常为一个向上的箭头),即可弹出iOS系统原生的“共享”面板。
● 选择“存储到文件”保存至iCloud或本地路径: 在“共享”菜单中,点击“存储到文件”选项,用户可以选择将该文件保存到“iCloud Drive”、“本地设备”、“下载”文件夹,或自建的子目录中,导出后即可通过“文件”App随时访问。
● 可选择其他App继续编辑或上传处理: 除了存储到文件,用户也可以选择“复制到WPS”、“发送到微信”、“添加到备忘录”等多种方式将文件发送至其他App中处理,实现多场景下的文件管理、阅读、编辑或备份。
使用“文件”App查找从Telegram保存的内容
● 打开“文件”App并进入“浏览”标签页: iPhone或iPad内置“文件”App,用户可以从主屏幕直接打开,点击底部“浏览”标签,选择“在我的iPhone”或“iCloud Drive”查看Telegram导出的内容。
● 进入保存目录即可查看或再次管理文件: 文件导出后会保存在你之前指定的目录中,例如“Downloads”、“Telegram Export”或其他手动命名的子文件夹。你可以在此进行重命名、移动、标记、分享等操作,等同于系统原生文件管理功能。
● 支持关键词搜索快速定位已导出文件: 若文件较多不易查找,可在“文件”App顶部输入关键词搜索文件名或格式(如“.pdf”、关键词“报告”等),系统会立即显示所有相关文件,包括从Telegram导出的内容,极大提高查找效率。

Windows系统中查找Telegram文件的路径
桌面版Telegram的默认下载位置在哪
● 默认保存在“下载 > Telegram Desktop”文件夹: 在Windows系统中,Telegram Desktop客户端会将下载的文件默认保存在用户“下载”目录下的子文件夹 Telegram Desktop 中。路径通常为:C:\Users\你的用户名\Downloads\Telegram Desktop,这里包含所有从聊天中手动下载过的图片、文档、视频等内容。
● 媒体类型不分文件夹统一存储: 与移动设备不同,Telegram桌面端并不会根据文件类型自动创建子目录,而是将所有内容统一存储在同一个文件夹中。你可能会看到.pdf、.jpg、.mp4等格式混合排列,需要手动排序或筛选。
● 未下载的媒体文件不会出现在该目录: 仅当你在聊天中点击过“下载”按钮,或预览了媒体内容后,Telegram才会将该文件写入本地目录;未主动下载的文件则仍保留在云端,不会在此路径中显示。
如何更改Telegram桌面端的保存目录
● 进入设置菜单找到“高级设置”模块: 打开Telegram桌面客户端后,点击左下角齿轮图标进入“设置”,然后点击“高级”(Advanced)选项,进入Telegram高级功能配置页面,这是文件管理相关功能的集成区。
● 点击“下载路径”修改默认文件保存位置: 在“高级”设置中,找到“下载路径”一项,点击后系统会弹出文件夹选择窗口。你可以将Telegram文件保存到桌面、D盘、U盘或其他你常用的目录,实现个性化管理。
● 更改后新下载的文件将自动保存至新目录: 设置完成后,Telegram会将所有后续下载的文件自动保存到你指定的新路径中。旧文件不会被迁移,但你可以手动复制粘贴整理到新目录中统一管理。
使用资源管理器快速查找历史文件
● 通过“文件资源管理器”进入Telegram目录: 使用快捷键 Win + E 打开Windows文件资源管理器,然后直接导航至 Downloads > Telegram Desktop 即可查看Telegram下载的所有本地文件。也可在地址栏粘贴完整路径快速跳转。
● 按文件类型或修改时间筛选目标文件: 点击窗口右上角的搜索框,输入关键文件格式(如.pdf、.jpg)或关键词(如“合同”、“照片”)进行快速筛选。你还可以通过右键菜单 > 排序方式 > 修改日期,将文件按时间倒序排列,便于查找最近下载内容。
● 使用“快速访问”或“固定到开始”功能加快访问: 若你频繁使用Telegram Desktop下载文件,可以将该文件夹添加到“快速访问”中,或右键点击“固定到开始菜单”,这样今后查找文件将更加便捷、高效。
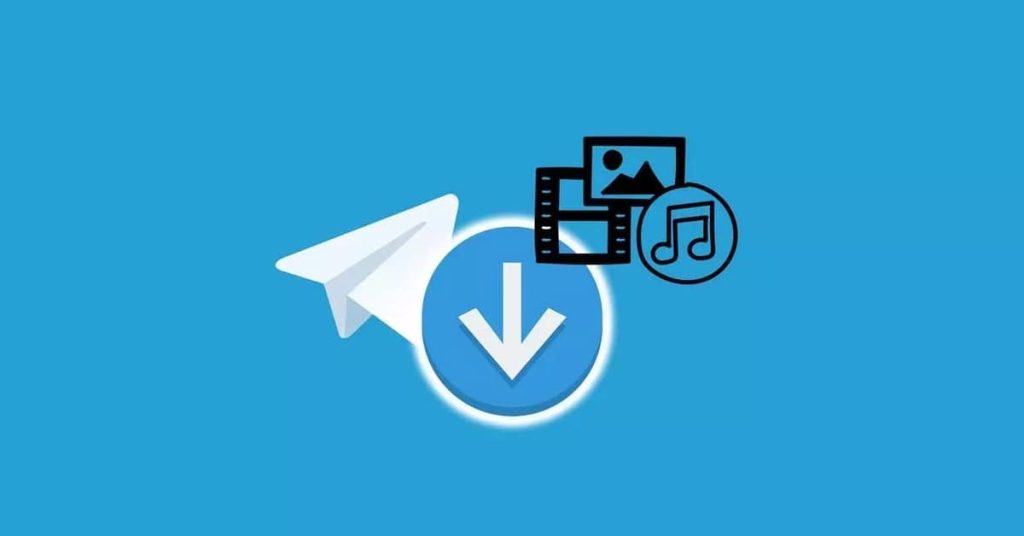
在Android设备中,Telegram下载的文件通常保存在“内部存储” > “Telegram”文件夹内,分类包括“Documents”“Images”“Audio”等子文件夹。 可以,在聊天界面点击右上角的“搜索”图标,再进入“媒体”“文件”或“链接”标签页,可以浏览该聊天中所有下载或未下载的内容。 Telegram下载的媒体文件会存储在手机相册或文件管理器中的“Telegram Images”和“Telegram Video”文件夹中,部分设备可能需手动打开权限。 在iOS系统中,Telegram文件不会直接出现在文件管理器中,需在聊天中点击“共享”或“保存到文件”按钮,选择具体保存位置后才能访问。Telegram下载的文件会保存在哪里?
Telegram的文件可以在App内查看吗?
Telegram下载的照片和视频去哪了?
使用iPhone下载的Telegram文件如何查找?
如何统一管理Telegram下载的所有内容?