安卓上,Telegram下载的文件保存在“内部存储/Telegram”目录,可在文件管理→内部存储→Telegram→Telegram Documents、Telegram Images、Telegram Video等子文件夹中查看。

Telegram文件下载默认保存路径
Android系统下载文件夹位置
- 系统默认下载目录:Android系统会将通过Telegram网页版下载的文件统一保存在内置存储的“Download”文件夹,路径通常为
/storage/emulated/0/Download。 - 文件管理器访问:可在设备自带的“文件管理器”应用中,点击“内置存储”→“Download”快速找到下载文件。
- 权限及可见性:部分设备需授予文件管理器“存储权限”才能查看此目录,否则下载文件可能无法在应用内直接显示。
Telegram内置下载目录
- 私有应用缓存区:使用Telegram手机客户端时,下载的媒体文件还会保存在私有缓存目录,路径为
Android/data/org.telegram.messenger/files。 - 自动清理机制:应用缓存中的文件可能会被系统或Telegram应用定期清理,以释放存储空间,因此不建议长期依赖此目录存档重要文件。
- 档案导出限制:私有目录需要在Android 11及以上版本中通过文件管理器的“访问所有文件”权限才能访问,否则仅能在应用内查看下载内容。
SD卡下载文件存放路径
- 外置存储默认路径:若设置将下载位置改为SD卡,Telegram会保存至SD卡根目录下的“Download”文件夹,路径如
/storage/XXXX-XXXX/Download。 - 手动移动方法:可在文件管理器中选中内置存储的下载文件,使用“移动”功能转移至SD卡指定目录以实现归档管理。
- SD卡权限设置:首次访问SD卡存储时,需在设备设置中为Telegram或文件管理器授予“访问外部存储”权限,否则无法读写SD卡文件。
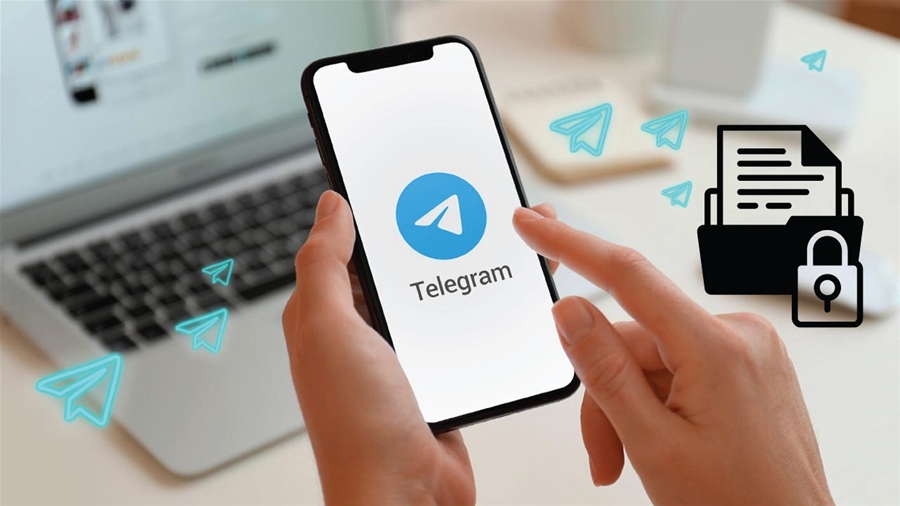
在文件管理器中定位下载文件
启动Android文件管理器
-
快速访问:在手机主屏幕或应用列表中找到“文件管理器”图标,点击即可启动系统文件浏览工具。
-
系统搜索:从任意页面向下滑动唤出全局搜索栏,输入“文件”或“管理”,快速定位并打开“文件管理器”应用。
-
第三方工具:若系统未预装,建议在Google Play下载“Files by Google”或“文件管理器”等可靠第三方应用,同样可用于管理和定位文件。
搜索Download文件夹
-
目录导航:进入文件管理器后,点击侧边栏或主界面中的“内部存储”→“Download”或“下载”文件夹即可查看所有下载内容。
-
搜索功能:在文件管理器顶部搜索框输入“Download”或“下载”,系统会自动筛选并列出对应目录,点击进入后可见下载文件。
-
路径追踪:部分设备将Telegram客户端下载的文件保存在
Android/data/org.telegram.messenger/files/Download,可依次展开该路径进行查找。
按日期排序查找下载文件
-
排序设置:在Download目录页面,点击右上角的“排序”或“三点”菜单,选择“按日期”或“按修改时间”降序排列,将最新下载的文件显示在最前。
-
联合筛选:一些文件管理器支持多重筛选,可先按日期排序,再按文件类型(如图片、文档)过滤,快速定位Telegram下载项。
-
最近项目:在Android 11 及以上版本,文件管理器提供“最近”或“最近使用”视图,汇总最新访问和下载文件,无需手动切换目录即可查找。
通过浏览器查看下载记录
Chrome下载记录访问方法
-
打开下载记录页面:在地址栏输入
chrome://downloads并回车,可直接进入下载管理界面,页面会列出所有下载条目,包括文件名、来源网址、下载时间和大小。 -
利用快捷键快速访问:在Windows或Linux上按
Ctrl + J,macOS上按⌘ + Shift + J即可快速调出下载记录,无需手动输入地址或点击菜单。 -
管理与筛选下载项:下载页面右上角有“清除所有”按钮用于一键清空记录,每条记录右侧的“三点”菜单提供“在文件夹中显示”“复制链接地址”等操作,帮助定位文件或重新获取下载链接。
Firefox下载记录查看技巧
-
打开下载面板:点击工具栏上的下载箭头图标,或按
Ctrl + J(macOS 上为⌘ + Shift + J)快捷键,展开最近下载列表,可查看下载进度及完成状态。 -
访问完整历史:在菜单栏选择“历史”→“下载”进入专用下载页面,按时间逆序排列所有下载记录,并提供搜索框,可输入关键词快速筛选目标文件。
-
批量管理与清理:在下载页面点击“清除下载记录”可一键删除所有记录;右键点击单条记录可选择“删除文件”或“在文件夹中显示”,便于批量移除或定位。
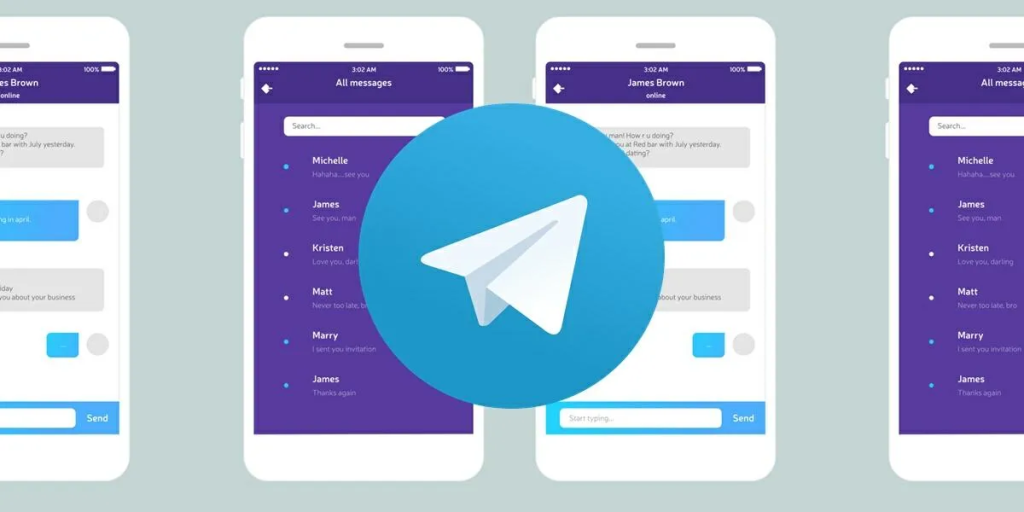
Edge浏览器下载列表查看
-
打开下载中心:在地址栏输入
edge://downloads后回车,或点击右上角“三点”菜单 → “下载”,即可查看Edge的下载列表。 -
使用快捷键快速调用:在Windows上同样可按
Ctrl + J唤出下载面板,Edge与Chrome保持一致,便于用户跨浏览器使用相同操作习惯。 -
下载项高级操作:在下载条目右侧点击“三点”图标,可选择“在文件夹中打开”、“复制链接地址”或“始终允许下载此类型文件”等选项,增强对文件来源的安全控制与定位能力。
在Telegram应用内管理下载文件
聊天窗口下载文件列表
-
文件列表访问:打开任意聊天后,点击顶部头像或聊天名称,选择“媒体、链接和文件”即可进入该对话的文件列表页面。
-
文件筛选与预览:在媒体页面切换到“文件”标签,可按文档、压缩包、音视频等类型筛选,点击文件名称可在线预览内容。
-
管理已下载文件:长按文件条目可批量选择,支持删除、转发或分享,便于快速清理或导出重要文件。
文件存储位置提示
-
存储路径显示:进入“设置 → 数据和存储 → 存储使用情况”,页面会列出本地存储路径及各聊天占用空间。
-
文件详情查看:在聊天窗口中点击文件,然后点右上角“信息”图标,即可查看该文件的存储位置、大小和下载日期。
-
聊天内提示方式:首次下载文件时,Telegram会弹出“文件已保存至…”的提示,直接显示目标文件夹路径,并提供“在文件管理器中打开”快捷按钮。
清理应用缓存释放空间
-
进入设置清理缓存:在“设置 → 数据和存储 → 存储使用情况”页面,点击“清理缓存”按钮,可按类型或聊天进行选择清理。
-
删除媒体文件:在存储使用详情中,查看各聊天占用情况,取消勾选需保留的媒体类型后执行清理,实现精确释放空间。
-
自动清理与手动清理:在“数据和存储 → 自动清除缓存”中设定保留时长(如三天、七天),Telegram将按规则自动清理,亦可随时手动触发保持应用轻便。

Telegram下载的文件在哪安卓?
打开文件管理应用,进入内部存储根目录下“Telegram”文件夹,可在其中“Telegram Documents”、“Telegram Video”、“Telegram Images”等子文件夹查看对应下载内容。
如何通过文件管理器快速查找Telegram下载的文件?
打开文件管理器,选择内部存储或SD卡,搜索“Telegram”或按文件类型进入“Telegram Documents”等文件夹,即可快速定位下载文件。